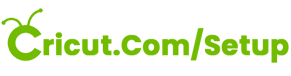Cricut Imagine machines are not commonly used machines, so finding a perfect blog that will make you a pro at it is quite tough. But luckily, you are at the perfect place. This article is written for all the folks curious to get the right information about Cricut Imagine. You will also find information on how to get started with Cricut Imagine and what materials this machine works on. Later on in this blog, you can find an easy way to set it up.
What Is Cricut Imagine?
Cricut Imagine is no less than a one-of-a-kind Cricut machine launched by Cricut with its collaboration with mega giants of the printing and paper crafting world. The Cricut Imagine machine was launched in the market to offer full-color, vivid, photographic-quality artworks to passionate crafters. This limited-edition machine was released in collaboration with Hp, which is a world leader in Inkjet printing, and with Provo Craft, which is a world leader in paper crafting.
This machine was made to add fun to making a wide variety of projects for both beginners as well as experts. You can create innumerable kinds of projects, including cards, home decor, office decor, scrapbooks, special event signage, education materials, and much more.
The Cricut Imagine machine can cut materials as large as 12 inches X 12 inches, but at the same time, you cannot cut materials that have dimensions less than 3 inches X 3 inches. In my opinion, the best material you can choose for your machine is a seventy-five-pound cardstock.
What To Do To Get Started With Cricut Imagine?
We will divide this section into two parts. To get started with your Cricut Imagine machine, there are two important things you must do beforehand. The first is to install the cutting blade in the assembly, and the second is to install the HP Inkjet printer cartridge. So let us find out about both steps one by one.
● Install The Cutting Blade Assembly In Your Cricut Imagine

Note: The cutting blade assembly of the Cricut Imagine machine is located at the bottom of your box, separate from the body of the machine. Before you turn on your Cricut Imagine machine, follow the steps given below:
- Remove the cardboard inserts from both sides of the carriage.
- Now open the front door of the Cricut Imagine machine and manually move the blade carriage assembly to the left.
- Then put the cutting blade assembly into the black cradle on the left side of the carriage. Rotate the adjustment knob to the number three on the assembly points.
- Next, locate the silver nut and loosen it enough so it can swing to the screw on the right.
- Open the left arm of the black cradle and then position the cutting blade assembly inside. Return the cutter head assembly to its storage position.
- Lastly, plug the Cricut Imagine machine in a power socket and press the Power button to place the cutting blade assembly in the cutting position.
Install The HP Inkjet Printer Cartridge In Your Cricut Imagine
- Press the power button on the Cricut Imagine machine to turn it on.
- You will first see the initial loading screen, then open the ink access door. This door is located at the back left corner of the machine. As soon as you lift the green, the black print cartridge latches open.
- Now, remove the HP Inkjet print cartridge from its original packaging and also make sure that you remove the clear protective tape.
- Locate the identification symbol on the print cartridge; also, find the print cartridge latch which has the identical symbol.
- Hold the cartridge with the copper contacts on it facing towards the printer and slide the print cartridge into the cradle.
- Lastly, push the cartridge latch down until it is closed. And close the ink access door.
How To Set Up Cricut Imagine?
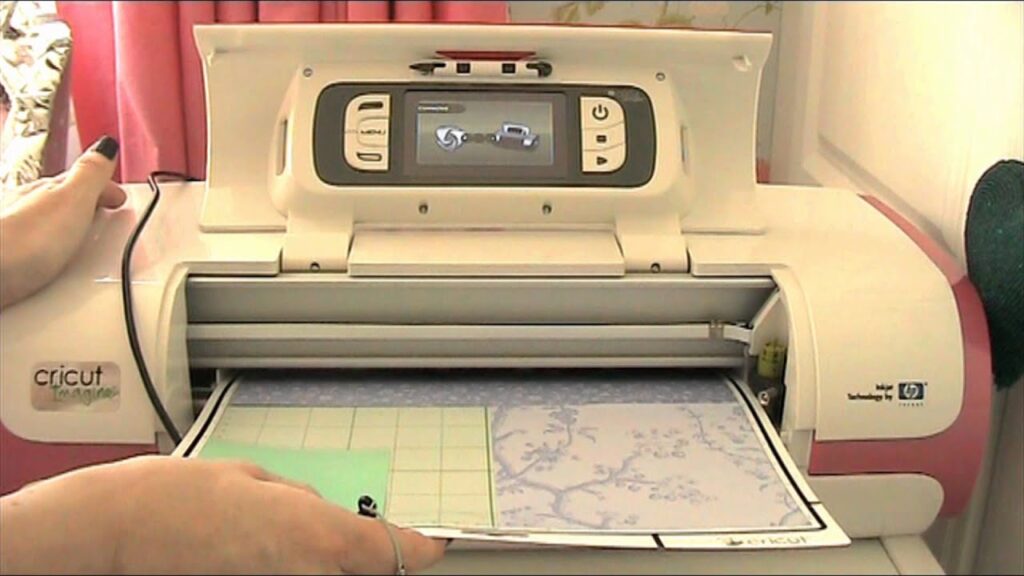
To set up your Cricut Imagine machine, follow the steps stated below:
- Plug your Cricut Imagine into a power socket. Then turn the machine on by pressing the Power button on the right side of the display screen.
- Next, insert the original Cricut cartridge that you want to use for your project into the tiny slot on the left side of the display.
- Now, on the right side of the display, insert the Cricut Imagine Art Cartridge.
- In case you do not want to use a cartridge, all you have to do is select any of the welcome screen options that will allow you to continue using the Cricut Imagine machine.
- Next, prepare the cutting mat and remove the protective cover on it. And then, place the paper on the mat by aligning its corners with the triangular icon on the top left corner of the cutting mat.
- Press and smooth out the paper that you have placed on the cutting mat from the center to the edges. This will ensure that your paper adheres to the mat while it is in the machine.
- Once you have learned to set up the Cricut Imagine machine, you can easily print and cut any design by clicking on the “Print & Cut” button on the left of the Cricut Imagine menu screen.
- Follow the on-screen prompts and insert the mat above the exposed rollers near the label “INSERT MAT HERE.”
- Hold your mat with the paper very close to the machine at the center also; at the same time, apply equal pressure on the mat.
- Lastly, press the Go button on the display screen of the Cricut Imagine machine. Your project will begin printing and cutting, and you can create amazing designs now.
What Can Cricut Imagine Cut?
The Cricut Imagine machine works on a huge variety of materials, including vellum, cardstock, poster board, vinyl, and much more. The fact that every material that successfully passes through the rollers needs slight flexibility. Such rigid materials like the thick chipboard are not recommended to be used in this machine. But you can cut the thin chipboard with the help of the Multi-Cut function on the Cricut Imagine machine.
Frequently Asked Questions (FAQs)
What ink cartridges are compatible with the Cricut Imagine?
The HP ink cartridges 98 (black) and 97(tri-color) are compatible with the Cricut Imagine machine.
Which cutting mats can I use with my Cricut Imagine?
You can use the special cutting mat that has a white border and black registration marks. The special marks are accurately read before cutting your printed images by your Cricut Imagine machine. The Imagine machine will not be able to read any other mat.